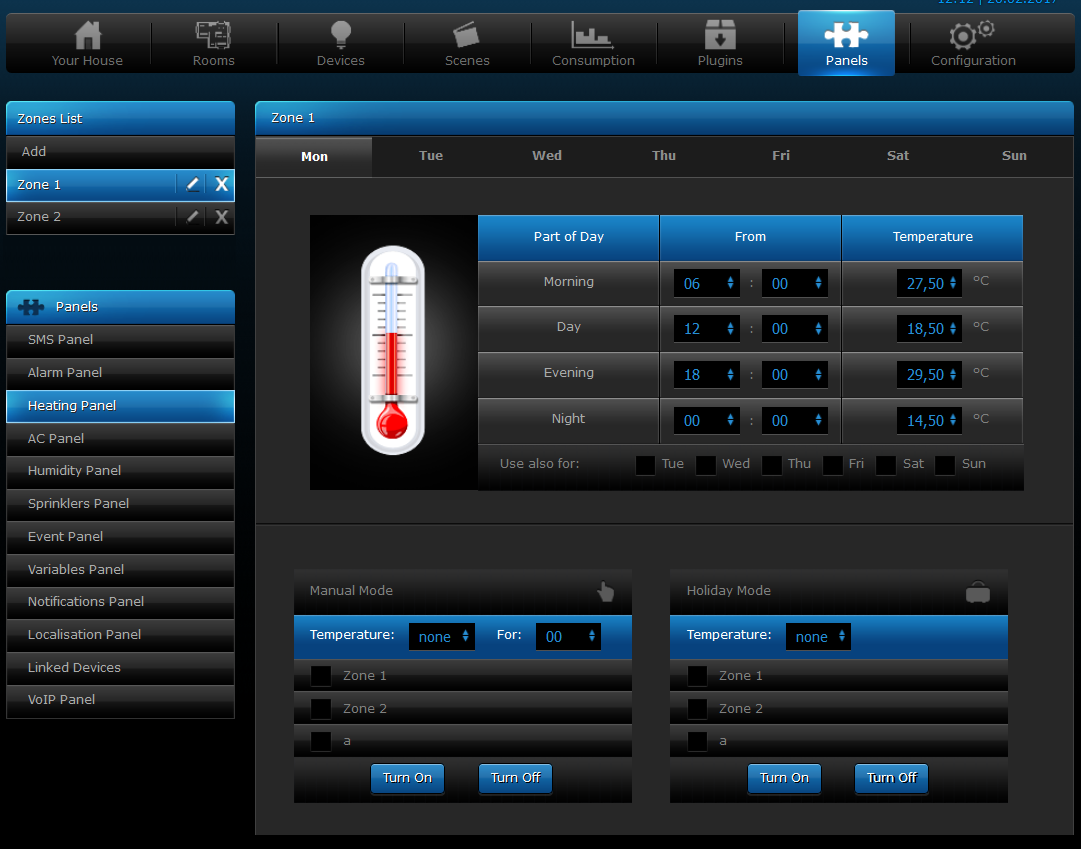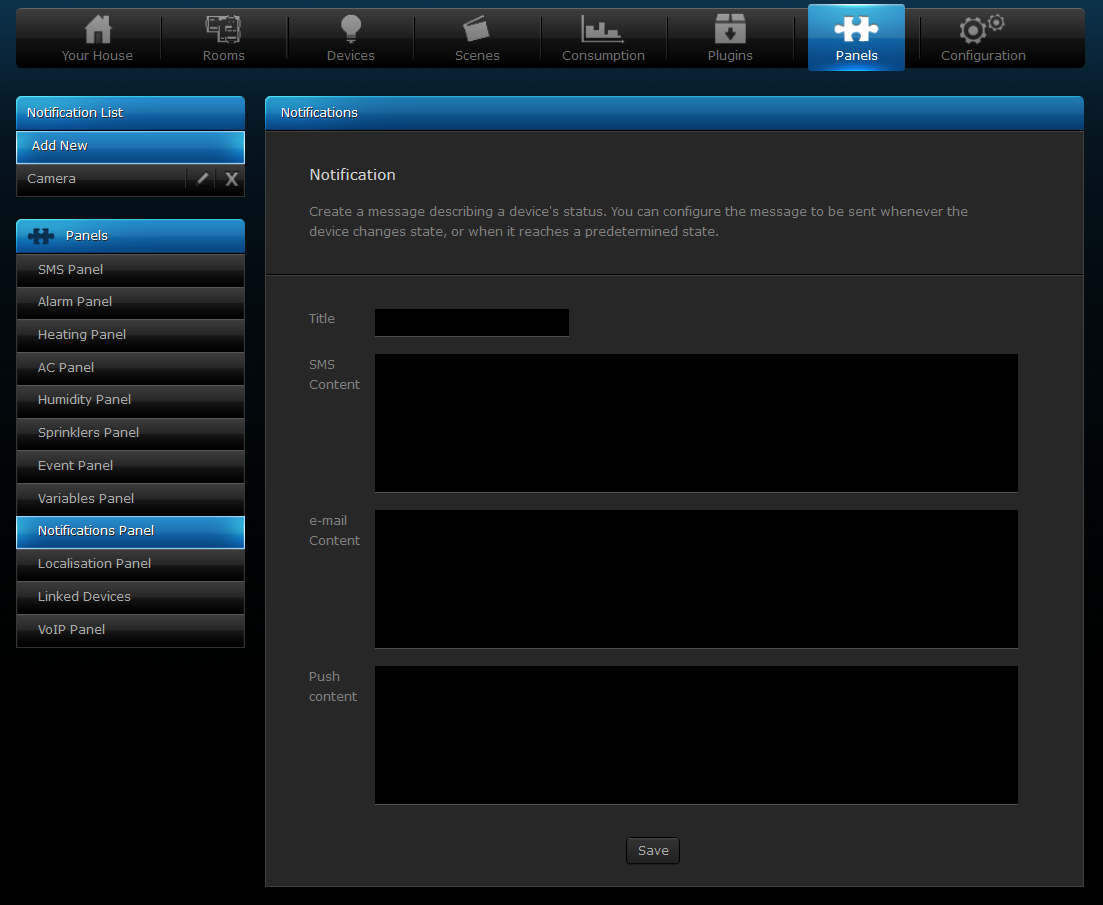Home Center Lite
FGHCL
Anleitungen
Normerklärungen
Konformitätserklärung:
Beschreibung und Merkmale
Beschreibung
FIBARO Home Center Lite ist ein Smart Home Controller zur Steuerung des FIBARO-Systems.
- Es ist eine kompakte Version des Home Center 2.
- Es arbeitet mit einer grafischen und benutzerfreundlichen Oberfläche, die es ermöglicht, alle kompatiblen Geräte innerhalb eines Netzwerks zu steuern und Automatisierungsszenen zu erstellen.
Hauptfunktionsmerkmale
- Nutzt die drahtlose Z-Wave-Technologie, um mehrere angeschlossene Geräte gleichzeitig zu verwalten.
- Kompatibel mit Sprachassistenten Google Assistant und Amazon Alexa.
- Benutzeroberfläche wahlweise über Webbrowser oder Smartphone-App verfügbar.
- Einfaches Setup und weitereKonfiguration.
- Kompatibel mit einer ganzen Reihe von Z-Wave-Sensoren, Aktoren, Fernbedienungen und verschiedenen IP-Kameras.
- Geringer Energieverbrauch.
Technische Daten
| Prozessor: | ARM Cortex-A8 (720MHz) |
| Gehäusematerial: | Kunststoff |
| Betriebsspeicher: | 128 MB RAM |
| Festplatte: | 128 MB SLC HDD |
| Stromversorgung: | 9-12 VDC (Netzteiladapter im Lieferumfang enthalten) |
| Netzwerkschnittstelle: | 10/100 Base-T Ethernet über RJ45-Stecker |
| Betriebstemperatur: | 10 – 40°C |
| Konformität mit EU-Normen: | RED 2014/53/EU RoHS 2011/65/EU |
| Funkprotokoll: | Z-Wave |
| Funksendeleistung: | 868.4, 868.42 oder 869.8 MHz EU; 908,4, 908,42 oder 916,0 MHz US; 921,4, 921,42 oder 919,8 MHz ANZ; 869,0 oder 869,02 MHz RU; |
| Funksendeleistung: | bis zu 1 dBm (EIRP) |
| Reichweite: | bis zu 50m (164 ft) im Freien bis zu 30m (98 ft) in der Halle (Abhängig von der Gelände- und Gebäudestruktur) |
| Maße: | 90 x 90 x 33 mm |
Home Center 2 und Home Center Lite
FIBARO
Ein Home Center Lite ähnelt dem FIBARO Home Center 2. In Bezug auf die Leistung beim Anschluss von Z-Wave-Geräten und die Anzahl der Geräte, die Sie in Ihrem Haus anschließen können, gibt es keinen Unterschied.
Aus technischer Sicht gibt es eine Liste von Funktionen, die in Home Center Lite nicht enthalten sind, aber in Home Center 2 dem Benutzer zur Verfügung stehen.
- Keine LUA-Programmierung – LUA ist eine Programmiersprache (Skriptsprache), die häufig in Hausautomationssteuerungen verwendet wird, um dem Benutzer die Erstellung komplexerer Steuerungsszenen zu ermöglichen, als sie vom Szeneneditor der meisten Controller unterstützt werden.
- Keine LUA-basierten virtuellen Geräte
- Keine VOIP-Kommunikation
- Keine Integration mit der SATEL-Alarmanlage
- Und eine begrenzte Anzahl von Plugins (max. fünf Plugins)
Darüber hinaus kann dasHome Center Lite nur als Stand-alone Controller (perfekt für ein Haus bzw. eine Wohnungseinheit) oder als Slave (über verlinkte Gateways) arbeiten. EinHome Center Lite kann NICHT als Master Controller arbeiten, im Gegensatz vom Home Center 2, das für diesen Zweck entwickelt wurde.
Obwohl dem Home Center Lite einige der Funktionen seines älteren Bruders fehlen, ist es dennoch mit einer Menge Leistung und Funktionen in der Box verpackt. Home Center Lite kann aufgrund seiner kompakten Bauweise auch leicht versteckt montiert werden.
Installation
Inbetriebnahme
Erste Inbetriebnahme
- Beginnen Sie mit dem Anschluss der Antenne, indem Sie die Befestigungsschraube im Uhrzeigersinn drehen.

- Verbinden Sie den LAN-Port von Home Center Lite über das mitgelieferte Ethernet-Kabel mit einem Router, um das Gateway mit dem Internet zu verbinden.

- Schließen Sie das mitgelieferte Netzteil an Home Center Lite an und stecken Sie es in die Steckdose.

- Drücken Sie kurz die POWER-Taste. Ihr Home Center Lite wird in wenigen Sekunden einsatzbereit sein.

- Herunterladen und installieren Sie den FIBARO Finder für Ihr Betriebssystem.
Windows
Mac OS X - Starten Sie den FIBARO Finder und klicken Sie auf „Aktualisieren“ wählen Sie die gewünschte Verbindung aus und klicken Sie auf „Verbinden“.
- Nach erfolgreicher Verbindung gelangen Sie zum Home Center Lite Login Panel.
Benutzerschnittstelle
Hauptbildschirm (Ihr Haus)
Der Hauptbildschirm (Ihr Haus) des FIBARO Home Center ist in 8 Panels geteilt.
- Obere Menüleiste – zeigt den aktuellen Status der Geräte an.
- Befehlsfenster – zeigt eine Liste, der vom Hauptcontroller ausgeführten Aktionen an.
- Menü– die Hauptnavigationsleiste
- Suchwerkzeug – um nach einem Gerät zu suchen
- Filters – Seitenleistenmenü, um nur Geräte eines bestimmten Komponententyp anzuzeigen
- Das Haus-Menü – Seitenleistenmenü für eine direkte Auswahl eines bestimmten Raums oder Sektion
- Hauptmenü – zeigt eine Gerätelliste an, gruppiert in Sektionen und Räume
- Rechte Seitenleiste – für den einfachen Zugang zu den Kernfunktionen des Systems
Räume
Die Sektion Räume ist für die Verwaltung Ihres in Sektionen und Räume untergeteilten Hauses vorgesehen.
Sie können Räume leicht hinzufügen, bestehende umbenennen, die Reihenfolge der Räume ändern, sie jeder der Sektionen zuweisen und neue Sektionen anlegen.
Beschreibung:
- Raumfenster.
- Raumname.
- Temperatur.
- Feuchtigkeitsniveau.
- Status der Tür-/Fensteröffnung.
- Status der Bewegungserkennung.
- Raum-Symbol.
- Beleuchtung Ein/Aus-Schalter.
- Jalousie Öffnen/Schließen-Schalter.
- Alarm Scharf-/Unscharf-Schalter.
- Stromverbrauch.
- Energieverbrauch.
Hinzufügen von Z-Wave-Geräten
Das Hinzufügen eines neuen Geräts zu Ihrem System ist ein schneller und einfacher Vorgang.
- Drücken Sie die Schaltfläche „Gerät hinzufügen oder entfernen“ in der Sektion „Geräte„.


- Drücken Sie die Taste „Hinzufügen„, um den Controller in den Lernmodus zu versetzen. Die Dauer des Lernmodus kann hier durch Ändern des Wertes eingestellt werden (standardmäßig 30 Sekunden).
- Home Center wartet auf das Hinzufügen des Gerätes.

- Versetzen Sie Ihr Z-Wave-Gerät in den Inklusionsmodus gemäß dem Handbuch Ihres Geräts.
- Das Home Center startet den Inklusionsvorgang und die Gerätekonfiguration.
Wenn der Vorgang auch nach wenigen Versuchen noch nicht gestartet wurde, versuchen Sie, das Gerät gemäß dem Artikel „Löschen eines Z-Wave-Geräts”.

- Die erfolgreiche Aufnahme und Konfiguration wird durch die Meldung „Gerätekonfiguration beendet“ bestätigt.
Kameras
Es gibt zwei Möglichkeiten, Kameras in FIBARO-System zu integrieren:
- Installation des entsprechenden Plugins
- manuelles Hinzufügen
Hinzufügen einer Kamera mittels Plugin
Das Home Center bietet über 130 Plugins für verschiedene Kameras. Für dieses Beispiel verwenden wir eine Axis IP-Dome-Kamera.
- Klicken Sie oben auf die Registerkarte Plugins und dann auf der linken Leiste auf Verfügbar

- Finden Sie ein passendes Plugin, und klicken Sie auf Installieren. Sie werden zu den Details des Plugins übergehen.
In diesem Artikel werden wir die Axis IP-Kamera installieren. - Klicken Sie auf Free, um das Plugin herunterzuladen und zu installieren.
- Nachdem wir das heruntergeladene Plugin ausgewählt und installiert haben, erscheint unter der Beschreibung ein Hinzufügen-Taste.
- Klicken Sie auf die Registerkarte Erweitert und geben Sie den Benutzernamen und das Passwort für die IP-Adresse ein

Andere Felder werden automatisch ausgefüllt. - Klicken Sie auf die blaue Speichertaste auf der rechten Seite. Die Kamera wird dem System hinzugefügt.
Manuelles Hinzufügen einer Kamera
- Um eine IP-Kamera manuell hinzuzufügen, klicken Sie auf die Registerkarte „Geräte“ und dann auf „Gerät hinzufügen oder entfernen“ auf der linken Seite.

- Alle Einstellungen sind auch auf der Registerkarte „Erweitert“ verfügbar – klicken Sie jetzt auf diese Registerkarte.
- Vergeben Sie einen Namen für die Kamera und weisen Sie einem Raum zu.
- Mit Hilfe des Drop-Down-Menu für das Kameramodell werden wir prüfen, ob unser Gerät vorhanden ist. Wenn Sie darauf klicken, werden automatisch einige Pfade in die unten stehenden Felder ausgefüllt.
- Geben Sie den Benutzernamen und das Passwort ein, das der Kamera zugeordnet ist (die Angaben befinden sich üblicherweise auf der Verpackung oder im Benutzerhandbuch der Kamera).
- Füllen Sie weitere Felder für die Kamerakonfiguration aus: die IP-Adresse und die Stream-Feeds. Alle entsprechenden Details sollten in der Dokumentation der Kamera enthalten sein

- Klicken Sie auf die blaue Speichertaste auf der rechten Seite. Die Kamera wird dem System hinzugefügt.
Hinzufügen von virtuellen Geräten
Virtuelle Geräte sind dazu gedacht, komplexe Geräte wie Klimaanlagen und Haushaltsgeräte über ein LAN-Netzwerk fern zu steuern. In FIBARO System können vorhandene virtuelle Geräte importiert oder neue virtuelle Geräte erstellt werden, die dann über die Home Center-Benutzeroberfläche gesteuert werden.
Importieren von virtuellen Geräten:
- Öffnen Sie die Sektion „Geräte“.
- Klicken Sie auf die Schaltfläche Gerät hinzufügen oder entfernen, die sich auf der linken Seite befindet.
- Benutzen Sie das Fenster Virtuelle Geräte importieren, um eine .vfib-Datei von Ihrer Festplatte zu importieren.
- Geben Sie die IP-Adresse und den TCP-Port ein.

- Verwenden Sie das Speichern-Symbol, um die neue Gerätekonfiguration zu speichern.
Löschen von Z-Wave-Geräten
Durch das Löschen des Gerätes wird es aus dem Z-Wave-Netz und aus dem Speicher des Controllers entfernt. Dabei wird das Gerät in den Auslieferungszustand zurückgesetzt.
- Drücken Sie auf die Schaltfläche „Gerät hinzufügen oder entfernen“ in der Sektion „Geräte„.

- Drücken Sie auf „Löschen„-Taste, um den Hauptregler in den Lernmodus zu versetzen. Die Dauer des Lernmodus kann hier durch Verändern des Wertes eingestellt werden (standardmäßig 30 Sekunden).

- Das Home Center wartet auf das Löschen des Gerätes.

- Versetzen Sie Ihr Z-Wave-Device in den Entfernenmodus gemäß seiner Bedienungsanleitung (dreifacher Klick auf B-Taste (TMP) oder S1-Schalterbei FIBARO Systemgeräten).
- Home Center startet den Exklusionprozess und das Gerät wird aus dem Speicher des Controllers entfernt.
- Das erfolgreiche Entfernen wird durch die Meldung „Entfernen der Geräte erfolgreich beendet“ bestätigt.
Allgemeine Einstellungen
Auf der Registerkarte Allgemeine Einstellungen kann der Benutzer ein Gerät verwalten. Hier können Sie einfach das Gerät steuern, es in Gruppen mit anderen Geräten assoziieren, seinen Namen ändern und es dem richtigen Raum zuweisen.
Sie können auch das Symbol des Geräts ändern, den Akkustand und die Version des Produkts überprüfen.
Master/Slave-Baum
In diesem Abschnitt können Sie die Struktur eines Gerätes einsehen – welche Endpunkte (Untergeräte (Slaves)) dem Hauptgerät (Master) zugeordnet sind.
Erweiterte Einstellungen
Die Konfigurationsoberfläche des Home Center Lite ermöglicht einem Benutzer, eine ganze Reihe von erweiterten Einstellungen für jedes Gerät zu ändern.
Um ein Gerät zu konfigurieren:
- Klicken Sie auf das Schraubenschlüssel-Symbol, um die Geräteoptionen zu öffnen.

- Wählen Sie die Registerkarte „Erweitert„.
- Die erweiterte Konfiguration wird unter den Geräteinformationen angezeigt. Es gibt mehrere Fenstersektionen.
Allgemeine erweiterte Einstellungen mit Informationen über den Z-Wave-Chip,die Möglichkeit das Gerät in der Benutzeroberfläche auszublenden oder vollständig zu deaktivieren, Abrufeinstellungen zu ändernund einige andere Optionen.
Neukonfiguration und sanfte Neukonfiguration der Parameter für das Neuladen des Geräts und der herunterzuladenden Gerätevorlage.
Sie können auch Assoziationenvon Geräten festlegen.
Assoziation (Verbinden von Geräten) - ermöglicht eine direkte Übertragung von Steuerbefehlen zwischen Z-Wave-Netzwerkgeräten. Der Hauptcontroller nimmt an dieser Kommunikation nicht teil. Durch diesen Mechanismus können Geräte miteinander kommunizieren, auch wenn der Hauptcontroller deaktiviert oder außer Betrieb, etwa durch einen Brand, gesetzt wird.
Z-Wave erweiterte Parameter für dieses Gerät:
Erweiterte Parameter - ermöglicht die Anpassung des Gerätebetriebs an die Bedürfnisse des Benutzers. Die Einstellungen sind in der FIBARO-Benutzeroberfläche als einfache Optionen verfügbar, die durch Auswahl des entsprechenden Kästchens ausgewählt werden können.
Szenen
Szene kann mehrere in Ihrem System enthaltene Geräte integrieren. Die Szenen können durch die Wetterbedingungen, eine Reihe von intuitiven Timern oder verschiedene Sensor-/Modulzustände ausgelöst werden. Sie können eine Szene auch direkt über die Schnittstelle des Controllers triggern.
Es gibt drei Möglichkeiten, eine Szene in der Home Center Lite-Oberfläche zu erstellen
- Zauberszenen (Magic scenes) – Die Szene basiert auf der Annahme, dass ein Auslöser einer Aktion entspricht ( Wenn der Auslöser angezeigt wird, wird eine Aktion ausgeführt). Die beiden großen Kästchen oben zeigen „wenn“ und „dann“. Die erste Box heißt Trigger. Wenn das in diesem Auslöser beschriebene Ereignis eintritt, wird die von Ihnen im zweiten Feld ausgewählte Aktion ausgeführt.
- Blockszenen sind mächtiger als Zauberszenen und trotzdem einfach zu bauen. Mithilfe der Anzahl der verfügbaren anpassbaren Blöcke (Trigger) können komplexe Szenen visuell erstellt werden. Es gibt fünf verschiedene Triggertypen: Wetter, variable Timer, Geräte und GPS – in fünf verschiedenen Farben, die Sie auf verschiedene Arten verbinden können.
Wie fügt man eine Szene hinzu?
Strom- und Energieverbrauch
Die Sektion Strom- und Energieverbrauch der Home Center Lite-Konfigurationsschnittstelle ermöglicht die Überwachung des Stromverbrauchs und der Temperaturmesswerte von jedem Gerät, das an die HCL angeschlossen ist und dazu in der Lage ist.
Der Hauptbildschirm zeigt die Geräteanzeigen mit den aktuellen Energie- und Temperaturmessungen an. Sie können auch den Gesamtwert des Energieverbrauchs in der Zeitspanne von einer Stunde, einem Tag, einer Woche und einem Monat sowie den Durchschnittswert der Temperatur in der letzten Stunde, einer Woche und einem Monat überprüfen. Auf der linken Seite können Sie auswählen, welche Räume berücksichtigt werden sollen.
Energie-Panel
Energie-Panel zeigt komplexe Informationen über den aktuellen und statistischen Energieverbrauch
Die erste Taste – ermöglicht die Auswahl zwischen Raum- und Geräteansicht.
Die zweite Taste – ermöglicht die Auswahl zwischen Übersichts- und Vergleichsansicht.
Die dritte Taste – ermöglicht die Anzeige des Verbrauchs in kWh oder als Energiekosten.
Abhängig von den gewählten Kriterien können Sie eine Übersichts- und Vergleichsansicht des durchschnittlichen Verbrauchs in der gewählten Zeitraum anzeigen lassen.
Einstellungen
Auf der Registerkarte „Einstellungen“ können Sie Währung und Kosten für eine kWh Energie in Ihrer Währung festlegen, um eine ordnungsgemäße Anzeige der Energiekosten zu ermöglichen.
Temperaturpanel
Das Temperaturpanel zeigt komplexe Informationen zur aktuellen und statistischen Temperatur an.
Mit zwei Schiebeschaltern können Sie die Form der angezeigten Messungen einstellen:
Der erste Schiebeschalter (von links zählend) ermöglicht die Auswahl zwischen Raum- und Geräteansicht.
Mit dem zweiten Schalter können Sie zwischen Übersichts- und Vergleichsansicht wählen.
Abhängig von den gewählten Kriterien können Sie die Ansicht der Durchschnittstemperatur im gewählten Zeitraum anzeigen.
Plugins
Plugins ermöglichen dem Benutzer die einfache Integration anderer Geräte, die nicht mit Z-Wave-Kommunikation ausgestattet sind, z. Smart TV, Wetterstation, Alarm- oder Videoüberwachungssysteme. Auf diese Weise können Sie sie mit Ihrem Smartphone oder Tablet auch über die Fernzugriffsfunktion steuern. Plugins sind in fünf Kategorien unterteilt:
- Kameras: über 130 Geräte verschiedener Hersteller
- Klima: Carrier, Furnace, Netatmo, WS Davis, Vantage, Weather Plugins
- Multimedia: Denon AVR, Heos, Denon, LG Blu-ray, LG Smart TV, Logitech Harmony, NC+ Mediabox, NuVo, Onkyo AVR, Philips Blu-ray, Pioneer AVR, Russound, Samsung Smart TV, Sonos Lautsprecher, Sony Blu-ray, Sony TV, XBMC Fernbedienung
- Sicherheit: DSC Alarm, EnvisaLink Alarm, Helios Basic, Helios Gold, IP Glocke, Mobotix Modular Alarm
- Andere: Philips Hue, Planika Fireplace, Wake on LAN
Hinweis: in Ihrem Home Center Lite können Sie aus leistungstechnischen Gründen maximal 5 Plugins gleichzeitig verwenden.
Panels
Mit dem SMS-Panel können Sie Ihr Haus über Textnachrichten verwalten, wenn Sie keinen Internetzugang haben.
Diese Funktionalität ist nur in Polen verfügbar.
Alarm Panel – gibt den Benutzern die Möglichkeit, einen Alarm mit den bereits in unserem Haus installierten Z-Wave-Sensoren zu erstellen.
Mit dem Heizpanel können Sie Heizprogramme zu vorgegebenen Zeiten planen. Nachdem die Zonen erstellt und die Räume hinzugefügt wurden, arbeiten alle angeschlossenen Geräte, die für die Aufrechterhaltung der gewünschten Temperatur verantwortlich sind, nach dem erstellten Zeitplan.
Das AC-Panel ermöglicht es Ihnen, Kühlprogramme zu vorbestimmten Zeiten zu planen. Nachdem die Zonen erstellt und die Räume hinzugefügt wurden, arbeiten alle angeschlossenen Geräte, die für die Aufrechterhaltung der gewünschten Temperatur verantwortlich sind, nach dem erstellten Zeitplan.
Luftfeuchtigkeitpanel allows you to schedule humifying programs at predetermined times. Nachdem die Zonen erstellt und die Räume hinzugefügt wurden, arbeiten alle angeschlossenen Geräte, die für die Aufrechterhaltung der gewünschten Luftfeuchtigkeit verantwortlich sind, nach dem erstellten Zeitplan.
Sprinklerpanel ist für die Steuerung von Modulen der Sprinklerrelaisschalter bestimmt. Sie ermöglicht es Ihnen, einen Beregnungsplan zu erstellen oder Regner manuell zu steuern<.>
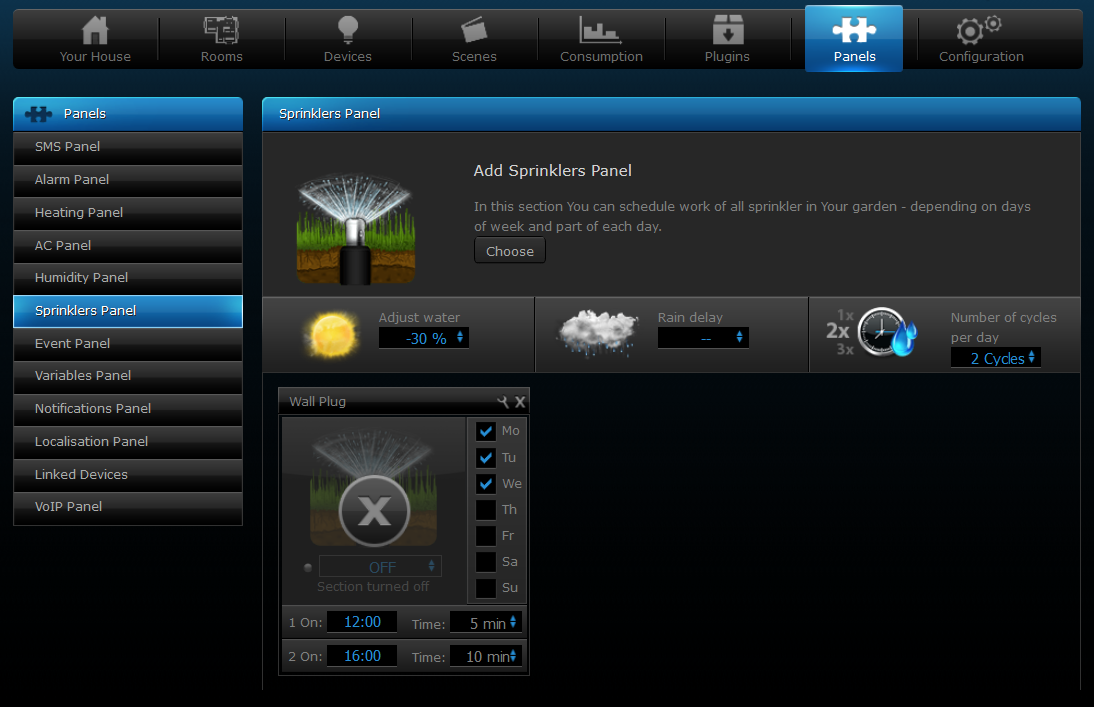
Ereignispanel ist ein Register aller Aktivitäten, die in einem FIBARO System stattfinden. Das Panel ermöglicht es dem Benutzer, die Statusänderungen aller Geräte zu überwachen und sie je nach Standort des Gerätetyps oder nach dem Zeitpunkt des Auftretens zu filtern<.>
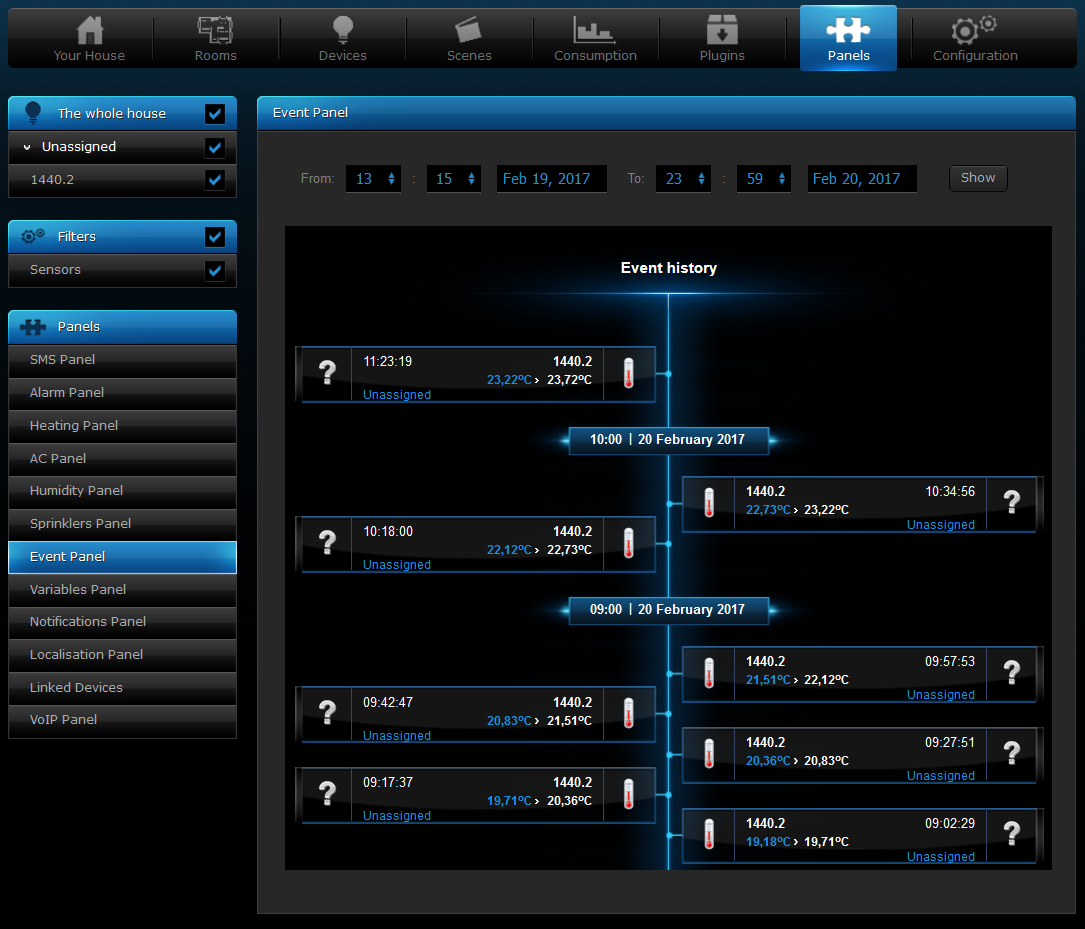
Das Variablen-Panel erlaubt Ihnen, Änderungen hinzuzufügen und den Status von globalen Variablen zu überprüfen, die in Ihren Szenen verwendet werden können. Sie können Variablen verwenden, die numerische Werte enthalten können oder vordefinierte Variablen, die wenige Zustände jeglicher Art haben können.
Das Benachrichtigungs-Panel bietet die Möglichkeit, Nachrichten zu erstellen, die den Benutzer über bestimmte Ereignisse, die im Haus stattfinden, informieren.
Das Lokalisierungs-Panel verwendet benutzerdefinierte GPS-Punkte, um GPS-Szenen zu aktivieren. Es gibt zwei Möglichkeiten, GPS-Punkte zu definieren: Auswahl auf einer Karte oder durch direkte Eingabe der GPS-Koordinaten.
Verlinkte Geräte kombinieren mehrere Geräte zu einem Gerät. Die Verwendung dieser Funktion führt dazu, dass die Gruppe zusammengehöriger Geräte so gesteuert wird, als ob sie ein einziges Gerät wäre. Die Gruppe wird in der HC2-Schnittstelle als ein einziges Gerät dargestellt.
Konfiguration
Das Fenster Allgemeine Informationen der Sektion Konfiguration von Home Center Lite enthält grundlegende Informationen über das HC-Gateway. Hier können Sie sowohl die Hauptsensoren neu starten als auch die Sprache der Benutzeroberfläche ändern.
Zu den grundlegenden Informationen über das Home Center Lite gehören: Seriennummer MAC-Adresse, aktuelle Softwareversion, Zeit und Datum der letzten Erstellung der System-Backupdatei und der Serverstatus.
Im Fenster Zugriffssteuerung können Sie die Konten der Benutzer Ihres Home Center Lite verwalten. Hiermit können Sie den Zugriff auf die Geräteszenen und Systemeinstellungen gewähren / blockieren. Über die Zugriffskontrolle ist es auch möglich, den Zugriff im Hotelmodus für eine bestimmte mobile Anwendung zu gewähren / zu sperren oder einen Zeitraum für die Meldung von GPS-Standorten von einem bestimmten mobilen Gerät festzulegen. Die Zugriffskontrolle bietet dem Benutzer auch die Möglichkeit, mobile Geräte zu definieren, die Push-Benachrichtigungen erhalten.
Im Backup -Fenster der Sektion Backup werden die Backup-Dateien erstellt und eine Liste der Dateien angezeigt. Die Sicherungsdatei ist eine Kopie einer Datei, die Informationen über alle zum System hinzugefügten Geräte und deren Einstellungen, die individuellen Einstellungen der Benutzer und das HCL-Betriebssystem enthält.
Das Diagnose-Panel ermöglicht die Überwachung der Home Center Lite-Ressourcennutzung wie CPU-RAM-Speicher und Betriebsspeicher. Die Registerkarte Z-Wave des Diagnose-Panels zeigt an, ob alle Ihre Z-Wave-Geräte richtig konfiguriert sind.
Remote-Gateways ermöglichen es, ein größeres Netzwerk von Hausautomationsgeräten zu schaffen.
Das Fenster LAN-Einstellungen ermöglicht die Anpassung der Netzwerkskonfiguration.
Das Standortfenster enthält Zeit-, Datums- und Formateinstellungen. Zusätzlich ist es möglich, den Längen- und Breitengrad oder die Stadt einzugeben, die für die Überwachung der Wetterbedingungen verwendet wird (findet Verwendung in Szenen).
Z-Wave-Netz – in diesem Fenster werden die Einstellungen und Parameter des Z-Wave-Netzes angezeigt. Es wird empfohlen, diese Einstellungen nur von fortgeschrittenen Benutzern zu ändern.
FIBARO Home Center Smartphone App
FIBARO Home Center Smartphone App – FAQ
Damit das Home Center richtig konfiguriert wird, führen Sie den Assistenten in der Konfigurationsschnittstelle des Home Centers aus. Die folgenden Schritte sind für eine vollständige Konfiguration zwingend erforderlich:
- Aktualisieren Sie Ihr Gateway auf die neueste Firmware.
- Konfigurieren Sie den FIBARO-Alarm
- Aktivieren oder deaktivieren Sie sie.
- Legen Sie die Benutzer-PIN fest.
- Legen Sie den Standort des Gateways fest.
- Benennen Sie Ihr Gateway.
- Fügen Sie Ihrem Gateway mindestens einen Raum hinzu.
- Fügen Sie Ihrem Gateway mindestens ein Gerät hinzu.
- Verbinden Sie das Gateway mit Ihrem FIBARO ID und schalten Sie Fernzugriff ein.
Sie können sich auch an einen unserer zertifizierten Installateure wenden (siehe https://www.fibaro.com/de/where-to-buy).
Damit das Home Center richtig konfiguriert wird, führen Sie den Assistenten in der Konfigurationsschnittstelle des Homecenters aus. Die folgenden Schritte sind für eine vollständige Konfiguration zwingend erforderlich:
- Aktualisieren Sie Ihr Gateway auf die neueste Firmware.
- Konfigurieren Sie den FIBARO-Alarm
- Aktivieren oder deaktivieren Sie sie.
- Legen Sie die Benutzer-PIN fest.
- Legen Sie den Standort des Gateways fest.
- Benennen Sie Ihr Gateway.
- Fügen Sie Ihrem Gateway mindestens einen Raum hinzu.
- Fügen Sie Ihrem Gateway mindestens ein Gerät hinzu.
- Verbinden Sie das Gateway mit Ihrem FIBARO ID und schalten Sie Fernzugriff ein.
Sie können sich auch an einen unserer zertifizierten Installateure wenden (siehe https://www.fibaro.com/de/where-to-buy).
Damit das Homecenter richtig konfiguriert wird, führen Sie den Assistenten in der Konfigurationsschnittstelle des Homecenters aus. Die folgenden Schritte sind für eine vollständige Konfiguration zwingend erforderlich:
- Aktualisieren Sie Ihr Gateway auf die neueste Firmware.
- Konfigurieren Sie den FIBARO-Alarm
- Aktivieren oder deaktivieren Sie sie.
- Legen Sie die Benutzer-PIN fest.
- Legen Sie den Standort des Gateways fest.
- Benennen Sie Ihr Gateway.
- Fügen Sie Ihrem Gateway mindestens einen Raum hinzu.
- Fügen Sie Ihrem Gateway mindestens ein Gerät hinzu.
- Verbinden Sie das Gateway mit Ihrem FIBARO ID und schalten Sie Fernzugriff ein.
Sie können sich auch an einen unserer zertifizierten Installateure wenden (siehe https://www.fibaro.com/de/where-to-buy).
Damit die Anwendung ordnungsgemäß funktioniert, muss das Home Center-Gateway konfiguriert werden.
Damit das Home Center richtig konfiguriert wird, führen Sie den Assistenten in der Konfigurationsschnittstelle des Homecenters aus. Die folgenden Schritte sind für eine vollständige Konfiguration zwingend erforderlich.
- Aktualisieren Sie Ihr Gateway auf die neueste Firmware.
- Konfigurieren Sie den FIBARO-Alarm
- Aktivieren oder deaktivieren Sie sie.
- Legen Sie die Benutzer-PIN fest.
- Legen Sie den Standort des Gateways fest.
- Benennen Sie Ihr Gateway.
- Fügen Sie Ihrem Gateway mindestens einen Raum hinzu.
- Fügen Sie Ihrem Gateway mindestens ein Gerät hinzu.
- Verbinden Sie das Gateway mit Ihrem FIBARO ID und schalten Sie Fernzugriff ein.
Sie können sich auch an einen unserer zertifizierten Installateure wenden (siehe https://www.fibaro.com/de/where-to-buy).
Support
Fehlerbehebung
Probieren Sie eine der folgenden Lösungen aus:
- Überprüfen Sie, ob Ihr FIBARO Home Center mit Ihrem FIBARO ID-Konto verbunden ist.
+ Loggen Sie sich in Ihr FIBARO ID Konto ein. Gehen Sie dann auf Fernzugriff (Remote Access) und überprüfen Sie, ob Ihr Gateway auf der Liste steht.
+ Wenn es nicht in der Liste steht, fügen Sie Ihr Gateway zum Remote Access hinzu. ( Neues Home Center hinzufügen Schaltfläche)
+ Wenn Sie die Meldung „Dieses Home Center ist bereits einem anderen FIBARO ID-Konto hinzugefügt“ sehen, gehen Sie zu „Ich kann mein Home Center nicht zum Fernzugriff hinzufügen“.
Probieren Sie eine der folgenden Lösungen aus:
- Prüfen Sie, ob Ihr FIBARO Home Center mit einem anderen FIBARO ID-Konto verbunden ist.
+ Entfernen Sie ihn nach Möglichkeit aus dem FIBARO-ID-Konto.
+ Wenn Sie nicht sicher sind, mit welchem FIBARO-ID-Konto das Gerät verknüpft ist oder nicht darauf zugreifen können, kontaktieren Sie unser Support-Team.
Probieren Sie eine der folgenden Lösungen aus:
-
- Bestimmte Funktionalitäten sind aus Sicherheitsgründen nicht per Fernzugriff verfügbar.
+ Melden Sie sich im lokalen Zugriff an Ihrem System an.
Probieren Sie eine der folgenden Lösungen aus:
-
- Ihr FIBARO Home Center kann offline sein.
+ Versuchen Sie, Ihr FIBARO Home Center erneut anzuschliessen.
-
- Es gibt Probleme mit dem DNS-System.
+ Vervollständigen Sie die DNS-Daten in der Home Center-Oberfläche (Konfiguration =>LAN-Einstellungen) und starten Sie das Gateway neu.
-
- Fernzugriff ist ausgeschaltet.
+ Schalten Sie die Option Fernzugriff ein. Melden Sie sich mit der FIBARO ID an und fügen Sie Ihr FIBARO Home Center dem Fernzugriff (Remote Access) hinzu.
Probieren Sie eine der folgenden Lösungen aus:
-
- Wahrscheinlich ist der 22. Port auf dem Router blockiert.
+ Vervollständigen Sie die DNS-Daten in der Home Center-Oberfläche (Konfiguration => LAN-Einstellungen) und starten Sie das Gateway neu.
Nehmen Sie Kontakt mit unserem Support Team: support.fibaro.com auf.
Es kann daran liegen, dass Ihr Home Center eine statische IP hat. Der Controller hat in diesem Zustand folgende Parameter:
- Standardeinstellungen für statische IP
IP-Addresse: 192.168.81.1
Subnetzmaske: 255.255.255.0
Gateway-Adresse: 192.168.81.1
Um mehr über statische und dynamische (DHCP) IP-Zuweisung zu lesen, lesen Sie unseren Artikel:
Wie schaltet man die Home Center IP-Adresse von statisch auf dynamisch um?
Seit der Firmware-Version 4.510 kann ein Home Center ohne den Recovery Stick problemlos arbeiten.
Wenn Ihr Home Center auf die Firmware 4.510 oder höher aktualisert haben, müssen Sie nichts weiteres unternehmen. Sie brauchen den Stick nicht mehr.